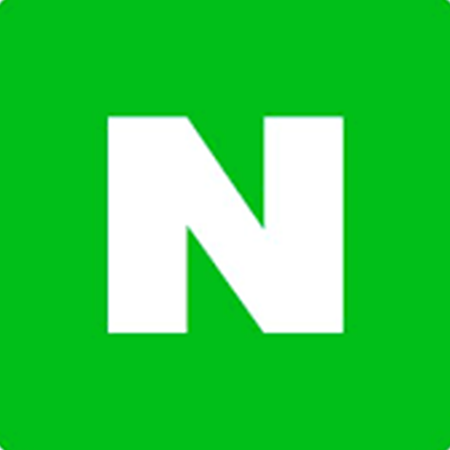최근에는 상세페이지나 블로그 포스팅을 할 때 생동감과 가시성을 확보하기 위해 GIF 파일을 선호하는 추세입니다. 그런데 문제는 사이트마다 사용 가능 용량이 제한되어 있기 때문에 파일을 그대로 사용하지 못하는 경우가 많다는 것이죠. 이때, GIF 파일처럼 용량 차지가 큰 파일들을 줄여주는 작업은 반드시 필요한 단계입니다.
특히나 소셜 마케팅 등 온라인 관련 계통에 종사한다면 이미지 품질과 용량을 최적화 하는 스킬이 빈번하게 사용됩니다. GIF 파일의 경우 움짤인 만큼 용량이 무거워서 업로드 시 압축 작업이 반드시 필요합니다. 이번 글에서는 GIF 파일 용량 줄이기 방법을 최대한 자세히 서술하였습니다.
GIF 파일 용량 줄이기(웹사이트 3개 + 포토샵)
1. GIF 파일 용량 줄이기 – 사이트 추천
1) iLOVEIMG


사이트 메인페이지를 보면 이미지와 관련하여 다양한 기능을 제공해주는 것을 알 수 있습니다. 우리는 용량을 줄이는 것이 목적이기 때문에 이미지 압축 클릭 후, 변환할 이미지를 선택해주시면 됩니다. 참 쉽죠?
변환할 이미지 자체가 너무 클 경우, 오류가 날 수 있습니다. 그럴 때는 포토샵을 통해 1차 압축 후 사이트를 활용해주시면 됩니다.
2) EZGIF


마찬가지로 이미지와 관련하여 다양한 기능을 제공하는 사이트입니다.
웹사이트 접속 후(한글로 번역) → 최적화 메뉴 → 이미지 선택 순으로 진행해주세요. 최대 파일 크기는 50MB입니다. 줄이려는 파일의 용량이 해당 용량을 초과할 경우에는, 앞서 설명드렸던 것처럼 포토샵을 통해 용량을 1차적으로 조절해주셔야 합니다.
3. GIF Compressor

기능들이 다양하진 않지만 복잡한 것 없이 심플하게 사용할 수 있는 사이트입니다.
사이트에 접속하시면 진입 경로의 불편함 없이 즉시 파일 업로더 화면이 노출됩니다. 맨 하단에 원하는 파일을 놓으시면 한꺼번에 용량을 조정할 수가 있습니다. 최대 용량은 50MB 이기 때문에 파일 용량이 너무 크면 동일하게 포토샵으로 선작업을 진행해주세요.
2. GIF 파일 용량 줄이기 – 포토샵(PhotoShop) 활용법
1) 색상 비트 줄이기


포토샵 툴을 이용한 색상 비트를 줄이는 방법입니다.
포토샵 최상단 메뉴에서 File(파일) → Export(내보내기) → Save for Web(웹용으로 저장) 순으로 선택해주세요.
*단축키: Ctrl+Shift+Art+S
그러면 상단 참고 이미지처럼 화면이 보이실거예요.
*원본/최적화/2분할/4분할 탭에서 2분할 선택 필수!
이제 우측 상단을 보시면 색상 옵션값이 있는데, 거기서 숫자를 줄여주시면 됩니다. 옵션값은 2, 4, 8, 16, 32, 64, 128, 256 비트 중 선택이 가능한데요 숫자가 적을 수록 해상도가 떨어지기 때문에 미리보기 화면을 통해 해상도가 어느 정도인지 체크한 뒤 저장해주시는 것이 좋습니다.
2) 프레임 삭제 및 최적화


프레임을 삭제해서 용량을 줄이는 방법입니다. 개인적으로 가장 선호하는 방법인데요, 해상도를 해치지 않으면서 용량을 축소할 수 있기 때문이죠. 색상 비트나 사이즈를 줄이면 아무래도 해상도가 많이 손상될 수 있기 때문에 프레임을 줄여준 뒤 용량 축소 사이트로 넘어가면 품질 좋은 결과물을 얻을 수 있습니다.
포토샵 최상단 메뉴에서 창(Window) → 타임라인(Timeline) 을 선택해주시면 됩니다. 그러면 보시는 화면처럼 하단에 프레임이 보이실 거예요. 이때 겹치는 장면(프레임)을 선택해서 절반 정도 삭제해주시면 됩니다.
Ctrl+프레임 선택 시 다중 선택이 가능합니다. Del 키로 삭제 금지 / 삭제 할 프레임 선택 후 휴지통 모양을 선택해 삭제해주세요.
3) 이미지 사이즈 조정하기

이미지 사이즈를 조정하여 용량을 줄이는 방법입니다.
포토샵 최상단 메뉴에서 File(파일) → Export(내보내기) → Save for Web(웹용으로 저장) 순으로 선택해주세요.
오른쪽에 보이는 옵션 메뉴에서 Image Size(이미지 크기) → W(가로) / H(세로) 줄이기 → 완료
역시나 파일 크기를 줄이면 해상도도 함께 줄어들기 때문에 미리보기 화면을 통해 어느정도 해상도를 체크해 준 뒤 마무리 해주시면 됩니다.
그밖에 자주 묻는 질문 (FAQs)
Q. 사이트가 GIF 파일 크기를 제한하는 이유는 무엇인가요?
⇒ 웹 페이지의 로딩 속도를 개선하고 저장 공간을 절약할 수 있기 때문입니다.
Q. GIF 파일의 품질을 유지하면 크기를 축소할 수도 있나요?
⇒ 포토샵에서 동일 이미지 프레임을 삭제하거나 웹사이트 활용 시 해상도 보존에 용이합니다.
Q. 어떤 온라인 도구를 사용해야 GIF 파일을 압축할 수 있나요?
⇒ 위 설명해드린 3가지 사이트를 참고하여주세요.
Q. GIF 파일 색상 팔레트를 줄이면 어떤 영향이 있나요?
⇒ 색상 옵션 값을 줄이면 파일 크기가 작아지지만, 해상도 품질이 저하됩니다.
또 다른 꿀팁 참고 링크