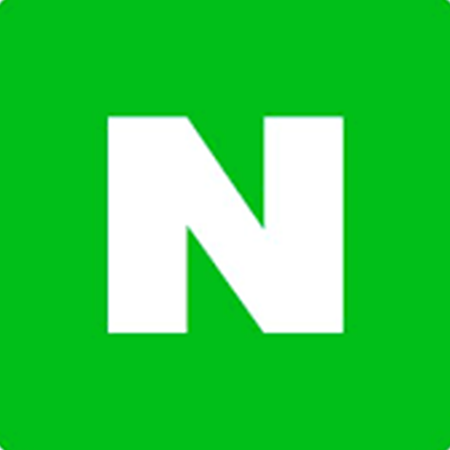이번시간에는 워드프레스 호스팅으로 추천드렸던 벌처 서버 설치 튜토리얼을 안내해드리는 시간을 갖도록 하겠습니다. 속도, 용량, 비용까지 총체적으로 따졌을 때 설명드린 내용대로 중개 플랫폼인 클라우드웨이즈 보다 훨씬 현명한 선택지입니다.
혹시 제가 클라우드웨이즈를 쓰지 않고 벌처를 사용하게 된 이유를 아직 못 보고 온 분들이 있으시다면 아래 링크로 확인해주시기 바랍니다.
🔗 클라우드웨이즈 VS 벌처(vultr) 갈아타야 하는 이유
그럼 지금부터 워드프레스 호스팅 추천 벌처 vultr 설치 튜토리얼 시작하도록 하겠습니다.
워드프레스 호스팅 추천 벌처 vultr 튜토리얼
1. 벌처 사이트 접속
먼저 벌처 사이트 접속을 해주셔야 합니다. 다만, 벌처에서는 프로모션 코드를 통해 100달러 크레딧을 주고 있기 때문에 아래 할인 링크를 통한 접속을 해주셔야 합니다.
2. 벌처 vultr 회원가입

벌처도 간편가입이 가능합니다. 구글로 로그인해주세요.

자주 사용하시는 구글 계정을 선택해주세요.
3. 카드 정보 입력
회원가입을 순서대로 진행하시면 카드 정보를 입력하는 곳으로 이동하게 되는데요, 포토샵이나 기타 다른 해외 사이트를 이용해 보시면 아시겠지만 보통 신용카드를 연결시켜서 자동결제 되는 시스템을 사용합니다. 결제는 무료 이용기간이 끝난 뒤 이루어지니 걱정하지 않으셔도 됩니다.
신용카드, 체크카드 모두 사용 가능한데 비자/마스터처럼 해외결제가 가능한 카드여야 합니다.
*클릭하시면 확대해서 보실 수 있어요.
📌 첫 달 250달러 무료 프로모션 코드
FLYVULTR250
250달러 무료 프로모션은 벌처 자체 내에서 진행하는 프로모션인데 이벤트성이라 기간이 일정하지 않습니다. 카드정보 입력창 우측으로 저런 화면(Summary)이 보인다면 위 코드를 입력하시고 사용하시면 되겠습니다.
카드입력정보 기입 방법은 이미지로 자세히 적어놓았습니다. 클릭하시면 확대해서 보실 수 있으니 그대로 입력해주시면 됩니다.
5. 이메일 실명 인증

카드정보 입력까지 모두 완료되면 여러분의 이메일 주소로 벌처의 환영 메일이 도착해 있을 겁니다. 실 사용자 확인 메일이기 때문에 verify your E-mail 버튼을 누르시고 인증해주시면 됩니다.
6. 벌처 서버 개설
이제 본격적인 서버 개설 작업을 시작합니다. 저는 최소 용량, 최저 가격으로 이용하고 있기 때문에 제 기준으로 설명 드리도록 할게요.

1) 클라우드 컴퓨트(Cloud Compute)
이것저것 생각하면 실행력이 떨어집니다. 그냥 따라오시면 됩니다. 제가 파워 구글링 한 결과 워드프레스 초심자에게 가장 강권되는 서버입니다.
2) 인텔 하이프리퀀시(intel High Frequency)
하이프리퀀시 하다고 하니 선택해줍니다. 벌처에서는 해당 옵션이 성능이 가장 좋다고 알려져 있습니다. 선택해주세요.
3) 서울(South Korea Seoul)

대한민국 사람이니 ‘서울’ 선택해줘야겠죠? 워드프레스를 강의하는 많은 유튜버 분들이 클라우드웨이즈에서 벌처를 권하는 이유가 있습니다. 가격도 좋지만 한국 서버가 있거든요. 서버 위치는 가까울 수록 좋습니다.
7. 관리자 툴 선택
* 클릭하시면 확대해서 보실 수 있어요.
기본 세팅값으로는 operating system이 선택되어 있을 겁니다. Marketplace Apps로 선택해주세요.
벌처 서버를 사용하면 플레스크라는 관리 툴을 제공해줍니다. 이게 진짜 꿀이거든요. Plesk 를 클릭하고 web admin SE(무료) 를 선택해주세요.
8. 서버 크기 선택
$6 플랜 스펙
32GB NVMe
$6/Month
1vCPU
1GB Memory
1TB Bandwidth
이미 제 글을 읽고 있는 분들은 저와 같은 초보 블린이라는 기준 하에 가장 최소 용량인 6달러 플랜을 권해드립니다. (뭐든지 큰 거, 넉넉한 걸 좋아하시는 분 or 고수 분들은 자율선택)
9. 백업 기능 및 도메인명 입력

1) 오토 백업(add auto backup)
서버 백업은 필수인데, “내가 평소에 꼼꼼하지 않다. 귀차니즘은 나의 삶!”인 분들이라면 추천드립니다. 오토 백업을 선택하시면 알아서 주기적으로 서버 백업을 해줍니다. 요금은 매월 1.2달러 추가입니다.
2) 서버명 선택

익숙하고 관리하기 편한 이름으로 입력하시면 됩니다. 도메인을 여러 개 가지고 있다면 해당 도메인으로 입력하시는 게 가장 무난합니다.
서버 이름까지 입력하셨으면 deploy now 버튼을 눌러주세요. 이제 서버 설치가 모두 완료됐습니다.
10. 벌처 서버 설치 끝!
그대로 몇 분 대기하시면 running 문구가 뜨면서 서버 상태가 활성화 된 것을 확인하실 수 있습니다.

축하드립니다. 벌처 서버 설치가 완료되었습니다. 자 이제 벌처 서버를 도메인에 연결할 차례입니다. 도메인 연결 방법은 다음 컨텐츠에서 만나뵙도록 하죠. 고생하셨습니다! 🙌
♦ 함께 읽으면 좋은 글
🔗 클라우드웨이즈 VS 벌처(vultr) 갈아타야 하는 이유
🔗 워드프레스 수익 올리기 – 벌처 세팅 튜토리얼(도메인 연결) 2편