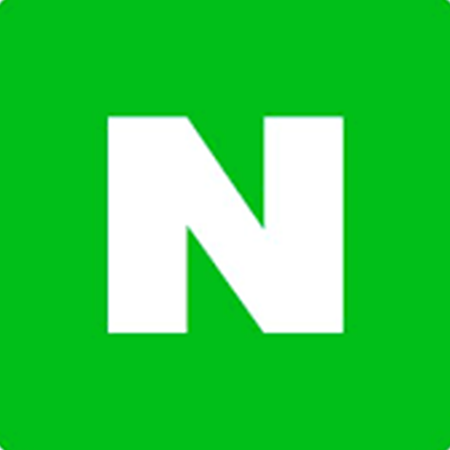중복값은 신입사원 시기부터 시니어로 오른 뒤에도 꾸준히 사용하는 필수 기능인데요 특히 중복되는 고객 명단이나, 상품 주문 리스트에서의 활용도가 압도적이라고 할 수 있습니다.
이번 글에서는 엑셀 중복값 하나만 표시, 찾기, 합치기, 일괄수정 등을 4단계로 총정리 해보았습니다.
엑셀 중복값 하나만 표시/일괄수정/찾기/합치기 총정리!
1. 조건부 서식
중복값을 찾는 가장 기본적인 방법입니다.
홈 → 조건부 서식 → 셀 강조 규칙 → 중복값 → 확인

따로 다른 것을 만질 필요 없이, 기본 세팅 그대로 순서대로 누르신 뒤 확인 키만 눌러주시면 됩니다. 중복값을 선택하시면 새 서식 규칙 화면 팝업이 뜨는데, 빨간색 색 채우기가 기본값입니다.
확인 키를 눌러주시면 중복되는 값에 빨간색 색 채우기가 돼 있는 것을 확인할 수 있습니다.
1-1. 중복된 값만 남기기(필터링)
해당 셀 선택 후 마우스 오른쪽 버튼 → 필터 → 선택한 셀 색으로 필터링


2. 중복값 개수 알아내기 (Countif)
Countif 함수 수식은 아래와 같습니다.
=COUNTIF(탐색범위, 조건(개수를 세어야 할 셀 선택)
*탐색 범위는 절대값 지정 필수! F4, 또는 fn+F4


COUNTIF 함수는 다양한 조건을 활용하여 데이터의 특정 조건을 충족하는 셀의 개수를 세는 데 유용하게 활용됩니다.
이를 통해 데이터 분석과 통계 업무를 보다 간편하게 할 수 있습니다.
3. 중복값 합치기(통합)
특정한 값의 합산을 확인하고자 할 때, 중복값 통합 기능으로 간단히 데이터를 구할 수 있는 방법입니다.
값이 노출될 셀(빈 곳) 선택 → 데이터 → 통합

*통합 선택 후 팝업 화면
합수(합계) → 참조(범위 설정) → 사용할 레이블(왼쪽 열) → 확인


4. 중복값 제거하기
데이터 → 중복된 항목 제거 → 항목 선택 → 확인


범위를 표 전체로 하고 중복을 체크할 이름에 체크해주고 확인을 누르면 보이는 이미지처럼 중복된 데이터를 삭제한 나머지 데이터만 깔끔하게 남게 됩니다.
지금까지 엑셀 중복값 관련하여 찾기, 중복값 세기, 합치기, 일괄수정(제거)까지 알아보았습니다. 아무쪼록 정리해드린 내용을 토대로 고된 직장생활을 좀 더 수월하게 헤쳐나가시길 바랍니다.
다른 궁금한 점이 있으시면 댓글로 요청해주세요 🙂
또 다른 엑셀 꿀팁
🔗 엑셀 많이 쓰이는 수식 3가지 – 합계, 평균값, 증감률
🔗 엑셀 많이 쓰이는 수식 3가지 – IF, VLOOKUP, RANK