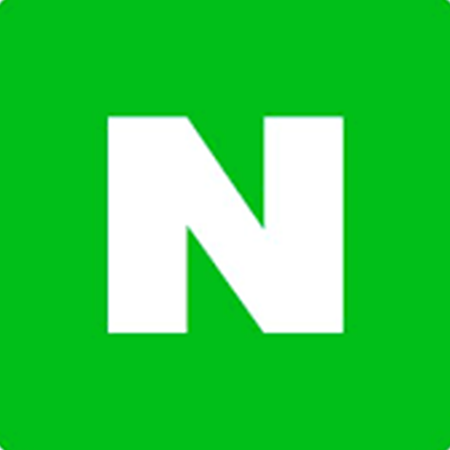워드프레스 호스팅으로 추천드린 벌처 세팅하기 튜토리얼 세 번째 시간입니다. 도메인을 벌처에 연결하는 것까지 완료하셨다면 이제 플레스크를 활용한 워드프레스 세팅을 할 차례입니다.
이번 글에서는 플레스크 Plesk 패널 세팅하는 방법을 간단하게 알려드리도록 하겠습니다.
♦ 이전 글 보러가기
워드프레스 호스팅 추천 – 벌처 vultr 플레스크 패널 세팅하기
1. 벌처 홈페이지 접속

먼저 벌처 홈페이지에 접속해주세요. 그리고 플레스크 서버 이름을 클릭해주세요.
2. 플레스크(Plesk) 아이디 비밀번호 확인

그림과 같이 접속하시면 플레스크 아이디, 비밀번호를 확인하실 수 있습니다. 메모장에 복사 붙여넣기 해놓으시고 잊어버리지 않도록 주의해주세요.
3. 플레스크 패널 로그인

2번 아이디 비밀번호 확인하셨던 화면에서 아래로 스크롤 하시면 플레스크 패널에 로그인 할 수 있는 주소가 있습니다(참고 이미지 빨간 박스 표시). 클릭하시면 해당 링크로 접속이 가능합니다.

플레스크 링크로 맨 처음 접속하시면, SSL 인증이 완료되지 않아 참고 이미지처럼 경고 메시지가 뜨게됩니다. 고급 버튼을 누른 뒤 하단에 [안전하지 않음]을 클릭하면 플레스크 패널에 접속됩니다.
*나중에 SSL 인증하시면 이 문제는 사라집니다. 플레스크 세팅이 먼저 선행되어야 하니 따라오시면 됩니다.
4. 워드프레스 도메인 추가하기

방금 전 벌처에서 메모장에 복사 붙여넣기 했던 아이디(root)와 비밀번호를 입력해주시고 [로그인]을 눌러주세요.

그리고 플레스크 패널을 사용하기 위한 기본적인 정보를 기입 해줍니다. 이메일과 비밀번호는 자주쓰는 걸로 설정하셔서 헷갈리는 일이 없도록 하는 것이 좋겠죠?
5. 워드프레스 설치 완료


4번까지 입력을 마치고 나면 참고 이미지처럼 도메인 추가 표시가 뜹니다. Add Domain 클릭해주시고, 워드프레스를 선택해주세요.

여기까지 마무리 하시면 화면처럼 도메인 주소 입력창이 뜨게 되는데, 자신의 도메인 주소 기입 후 완료해주시면 플레스크 세팅이 완료됩니다. 고생하셨습니다 🙂
지금까지 벌처 워드프레스 관리 툴 플레스크 세팅하는 방법을 알아보았는데요, 어려움 없이 모두 성공하셨을지 모르겠네요. 아마 도메인 연결까지 완료한 여러분들이라면 문제 없이 진행하셨을 거라고 생각합니다.
다음 글에서는 SSL 인증 받기 컨텐츠로 찾아뵙도록 하겠습니다. 긴 글 읽어주셔서 감사드리며, 궁금한 점이 있으시면 댓글 남겨주세요.
♦ 워드프레스 가성비 호스팅 벌처 시리즈